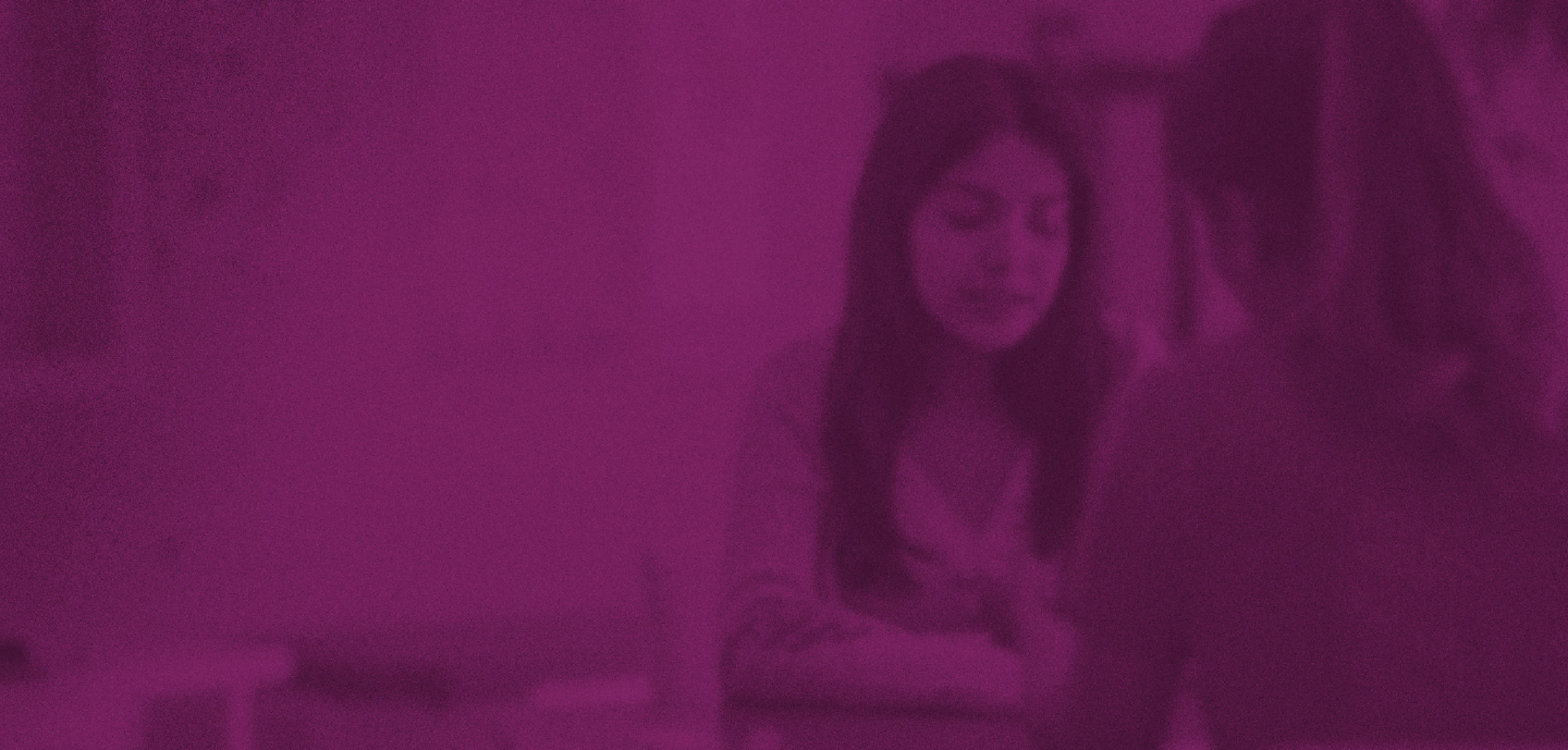¿Qué puedes hacer desde iSocialPro?
Acceder desde web o app sin vincular ningún número de teléfono
Dar de alta
Vincularte con usuarios de Flapp! y Nidus
Consultar los documentos compartidos con los usuarios
Añadir documentos a la Caja Fuerte Digital de cualquier usuario vinculado
Acceder a los perfiles de los profesionales de todos los servicios
iSocialPro
Profesionales del ámbito social.
Herramienta de gestión interna (back-office) accesible para web y app.
Manual de uso
Es la app que permite la gestión de usuarios de Flapp! y Nidus.
Profesional: Trabajador de la entidad o servicio que utiliza la aplicación iSocialPro.
Usuario: Persona atendida en la entidad o servicio y que utiliza la aplicación Flapp! o Nidus.
Administrador: Además de las funciones del Profesional, tiene la capacidad de crear nuevos usuarios profesionales y recuperar contraseñas. Gestiona el servicio al que está vinculado.
Superadministrador: Persona de la fundación iSocial referente de las herramientas iSocialPro. Crea nuevos servicios/entidades, administradores y profesionales.
Sólo los administradores de una entidad o servicio pueden crear nuevos profesionales.
Web
- Dirígete a la pestaña «Profesionales«.
- Arriba a la derecha, clica «+ Crear«.
- Rellena los campos. Aquellos que tienen asterisco (*) son obligatorios.
- Pulsa «Guardar«.
Android
Esta opción no está disponible.
iOS
Esta opción no está disponible
Sólo el superadministrador tiene la capacidad de crear nuevos administradores o servicios, para ello póngase en contacto a través del correo electrónico isocialpro@isocial.cat.
Para acceder al portal web de iSocialPro:
- Busca en tu navegador la página web www.flapp.social o www.nidus.social.
- Haga clic en «¿Eres profesional? Pulsa aquí». Automáticamente, se te conducirá al portal de entrada a iSocialPro.
Android
- Entra en a la Play Store.
- Buscar la aplicación a través de las búsquedas: isocialpro, iSocialPro, o Fundación iSocial.
- Pulsa el botón «Instala»

iOS
- Entra en la App Store.
- Buscar la aplicación a través de las búsquedas: isocialpro, iSocialPro, o Fundación iSocial.
- Pulsa el botón «Obtener».

Android i iOS
- Busca iSocialPro a la Play Store (Android) o App Store (iOS)
- Pulsa el botón «Actualizar».
Si no aparece la posibilidad de hacerlo, es porque ya se está utilizando la última versión disponible.
Las actualizaciones automáticas se pueden configurar de varias maneras. Algunos sistemas operativos permiten elegir el tipo de conexión en la red en que se hará la actualización automática y posibilitan recibir notificaciones previas a la actualización.
Android
- Entra en a la Play Store.
- Busca la aplicación iSocialPro.
- Hacer clic arriba del icono de iSocialPro.
- En la página «Detalles» de la aplicación, pulsa los tres puntos que verás arriba a la derecha.
- Activa la opción «Actualiza automáticamente».
iOS
- Accede a la opción Parámetros de tu dispositivo.
- Busca la App Store y pulsa el icono.
- Activa la opción “Actualizaciones de apps».
Web
- Selecciona el idioma que desees.
- Introduce la dirección de correo electrónico o el nombre de usuario.
- Introduce la contraseña.
- Haga clic en «Iniciar sesión».
Android
- Introduce la dirección de correo electrónico o el nombre de usuario.
- Introduce la contraseña.
- Haga clic en «Iniciar sesión».
- Lee y acepta las condiciones de uso.
- Completa tu perfil. Los campos con asterisco (*) son obligatorios.
- Elige el nivel de seguridad y pulsa «Continuar».
iOS
- Introduce la dirección de correo electrónico o el nombre de usuario.
- Introduce la contraseña.
- Haga clic en «Iniciar sesión».
- Lee y acepta las condiciones de uso.
- Completa tu perfil. Los campos con asterisco (*) son obligatorios.
- Elige el nivel de seguridad y pulsa «Continuar».
- Activa las notificaciones pulsando «Continuar» y a continuación «Permitir».
Si no puedes acceder a la aplicación o esta se cierra de manera inesperada:
- Comprueba que estás utilizando la última versión disponible: a través de la Play Store (Android) y del App Store (iOS).
- Actualiza la aplicación: si no tenso la última versión, actualiza la app desde la tienda correspondiente.
- Reinstala la aplicación: si la aplicación ya está actualizada y el problema persiste, desinstálala y vuelve a descargarla.
Web
- Accede a la pestaña «Usuarios».
- Busca al usuario en el buscador, a través de nombre de usuario, nombre, apellidos o correo electrónico.
En esta búsqueda aparecen todas las coincidencias con las letras que se ponen en el buscador.
Android
- Accede a la pestaña «Usuarios».
- Busca al usuario en el buscador, a través de nombre de usuario, nombre, apellidos o correo electrónico.
En esta búsqueda aparecen todas las coincidencias con las letras que se ponen en el buscador.
iOS
- Accede a la pestaña «Usuarios».
- Busca al usuario en el buscador, a través de nombre de usuario, nombre, apellidos o correo electrónico.
En esta búsqueda aparecen todas las coincidencias con las letras que se ponen en el buscador.
Web
- Accede a la pestaña «Usuarios».
- Arriba a la derecha, clica «Crear (+)».
- Introduce los datos necesarios.
- Haga clic en «Guardar»
- Automáticamente, aparece una guía para facilitar al profesional lo que se debe explicar al usuario sobre el uso de la app. Esta explicación no sustituye a la aceptación de las condiciones de uso que deberá hacer el usuario al conectarse a la app. Con la aceptación, el alta de usuario ha finalizado.
Android
- Accede a la pestaña «Usuarios».
- Arriba a la derecha, clica «Crear (+)».
- Introduce los datos necesarios.
- Haga clic en «Guardar»
- Automáticamente, aparece una guía para facilitar al profesional lo que se debe explicar al usuario sobre el uso de la app. Esta explicación no sustituye a la aceptación de las condiciones de uso que deberá hacer el usuario al conectarse a la app. Con la aceptación, el alta de usuario ha finalizado.
iOS
- Accede la pestaña «Usuarios».
- Accede al buscador de usuarios.
- Buscar un nombre de usuario.
- Hacer clic «+ Crear nuevo usuario».
- Introduce los datos necesarios.
- Haga clic en «Guardar».
- Automáticamente, aparece una guía para facilitar al profesional lo que se debe explicar al usuario sobre el uso de la app. Esta explicación no sustituye a la aceptación de las condiciones de uso que deberá hacer el usuario al conectarse a la app. Con la aceptación, el alta de usuario ha finalizado.
En iSocialPro NO existe la posibilidad de eliminar usuarios, sólo puede hacerlo el propio usuario desde su cuenta. En caso de no querer seguir en contacto con algún usuario es necesario desvincularse de éste.
Web
- Accede a la pestaña «Usuarios».
- Buscar en el buscador el usuario al que deseas vincularte.
- Accede a su perfil.
- Arriba a la derecha, hacer clic en el botón «Solicitar vinculación». La persona usuaria tendrá que aceptar la invitación para que la vinculación sea efectiva.
Android
- Accede a la pestaña «Usuarios».
- Buscar en el buscador el usuario al que deseas vincularte.
- Haz clic en su perfil.
- Pulsa el botón «Enviar» que aparece en la pantalla. La persona usuaria tendrá que aceptar la invitación para que la vinculación sea efectiva.
iOS
- Accede a la pestaña «Usuarios».
- Buscar en el buscador el usuario al que deseas vincularte.
- Haz clic en su perfil.
- Pulsa el botón «Enviar» que aparece en la pantalla. La persona usuaria tendrá que aceptar la invitación para que la vinculación sea efectiva.
Web
- Accede a la pestaña «Mis usuarios».
- Busca y accede al perfil del usuario.
- Haga clic en «Desvincular usuario».
Android
- Accede a la pestaña «Mis usuarios».
- Busca y accede al perfil del usuario.
- Haga clic en «Desvincular usuario».
iOS
- Accede a la pestaña «Mis usuarios».
- Busca y accede al perfil del usuario.
- Haga clic en «Desvincular usuario».
Sólo puede verse el perfil de los usuarios vinculados.
De los usuarios no vinculados sólo podremos ver su nombre de usuario, su nombre y apellidos, y su correo electrónico.
Web
Dentro del perfil de un usuario que tenemos vinculado podemos ver:
- Fotografía de perfil
- Nombre y apellidos
- Nombre de usuario
- El creador del usuario
- Fecha de aceptación de los términos profesionales y de usuario
- Plataforma de acceso (Flapp y/o Nidus)
- Documentos del usuario compartidos conmigo
- Profesionales vinculados al usuario
- Pestaña de seguridad: Donde se encuentran las preguntas de seguridad y la opción de cambio de contraseña del usuario.
Android y iOS
Dentro del perfil de un usuario que tenemos vinculado podemos ver:
- Fotografía de perfil
- Nombre y apellidos
- Nombre de usuario
- Plataforma de acceso (Flapp i/o Nidus)
- Documentos compartidos conmigo
- Profesionales vinculados
Web
- Accede al perfil del usuario.
- Editar los campos que desees.
- Pulsa «Guardar».
Android
Esta opción todavía no está disponible.
iOS
Esta opción todavía no está disponible.
Siempre podemos añadir al perfil de un usuario vinculado una o varias preguntas de seguridad.
Si un usuario pierde su contraseña, cualquier profesional puede comprobar su identidad con estas preguntas; el administrador puede restablecer la contraseña.
Para añadir una pregunta de seguridad:
Web
- Accede a la pestaña «Mis usuarios».
- Busca y entra en el perfil del usuario.
- Accede a la pestaña «Seguridad».
- Haga clic en «Crear».
- Selecciona una pregunta de seguridad predefinida.
- Introduce la respuesta que dé el usuario.
- Pulsa «Guardar».
Se pueden añadir tantas preguntas de seguridad como se deseen.
Android
Esta opción todavía no está disponible.
iOS
Esta opción todavía no está disponible.
Si el usuario no tiene el correo electrónico conectado con Nidus o Flapp!, la recuperación de la contraseña debe realizarse manualmente dirigiéndose a un administrador de algún servicio que utilice las herramientas iSocialPro.
Sólo los administradores de una entidad o servicio tienen la capacidad de recuperar o modificar la contraseña de un usuario.
Web
- Dirígete a la pestaña «Usuarios» o si el usuario está vinculado contigo a «Mis usuarios».
- Buscar y acceder al perfil del usuario.
- Entra en la sección «Seguridad».
- Identifica a la persona a través de la pregunta de seguridad.
- Rellena los campos «Nueva contraseña» i «Confirmar nueva contraseña».
- Pulsa «Guardar».
Android
Esta opción todavía no está disponible.
iOS
Esta opción todavía no está disponible.
El «Botón de alarma» cuenta con dos funciones:
La funcionalidad «Contacto de alarma» te permite convertirte en el profesional de referencia pera situaciones de emergencia de las personas usuarias que quieras. Cuando el usuario activa el botón de alarma, se recibe en el móvil un tono de alerta, una notificación y un mensaje que queda anclado y destacado en la bandeja de entrada.
La sección de alarma también incorpora el «Botón 112». Cuando la persona usuaria lo pulsa, se la redirige al número de teléfono de emergencias 112, para solucionar más rápidamente situaciones de urgencia.
Web
- Accede al perfil del usuario que desees.
- Marca la opción «Ser contacto de alerta».
Android y iOS
- Accede al perfil del usuario que desees.
- Marca la opción «Contacto de alarma».
El botón de quejas:
- Es un módulo que el profesional activa al usuario vinculado a el.
- El botón aparece en la app Flapp! y Nidus del usuario.
- Permite al usuario iniciar una queja.
La queja:
- Son un conjunto de preguntas a responder.
- En función de sus respuestas, el usuario recibirá unos consejos.
- Las respuestas del usuario se enviaran al servicio receptor de quejas que el usuario escoja.
- Si la queja NO es anónima, se vincula el usuario a un profesional de soporte del servicio escogido.
El servicio receptor de quejas:
- Cada entidad puede decidir si ser o no receptora de quejas.
- Los administradores serán los profesionales de soporte que se vincularan al usuario que ha hecho la queja si ésta no ha sido anónima. Si una queja es anónima, no se asignan profesionales de soporte.
- Por defecto, el servicio receptor será dónde esté vinculado el usuario y/o el más próximo.
- Se pueden recibir quejas de cualquier usuario de Flapp! o Nidus
Una vez que los servicios y administradores han sido definidos, y el administrador ha activado el servicio como receptor de quejas, los profesionales pueden activar el botón de quejas para los usuarios. Esto permitirá que los usuarios comiencen a enviar sus quejas a través de Flapp! y Nidus.
Web
- Dirígete a la pestaña “Mis usuarios”.
- Pulsa el perfil del usuario deseado.
- Pulsa el botón “Poder poner quejas”, situado arriba de la pantalla.
Android
- Dirígete a la pestaña usuarios.
- Pulsa el perfil del usuario deseado.
- Desplaza hacia abajo el perfil del usuario.
- Marca la opción “Permitir que el usuario pueda crear quejas”.
iOS
Esta opción todavía no está disponible.
Cuando se sube un documento se indica su tipología para una buena clasificación:
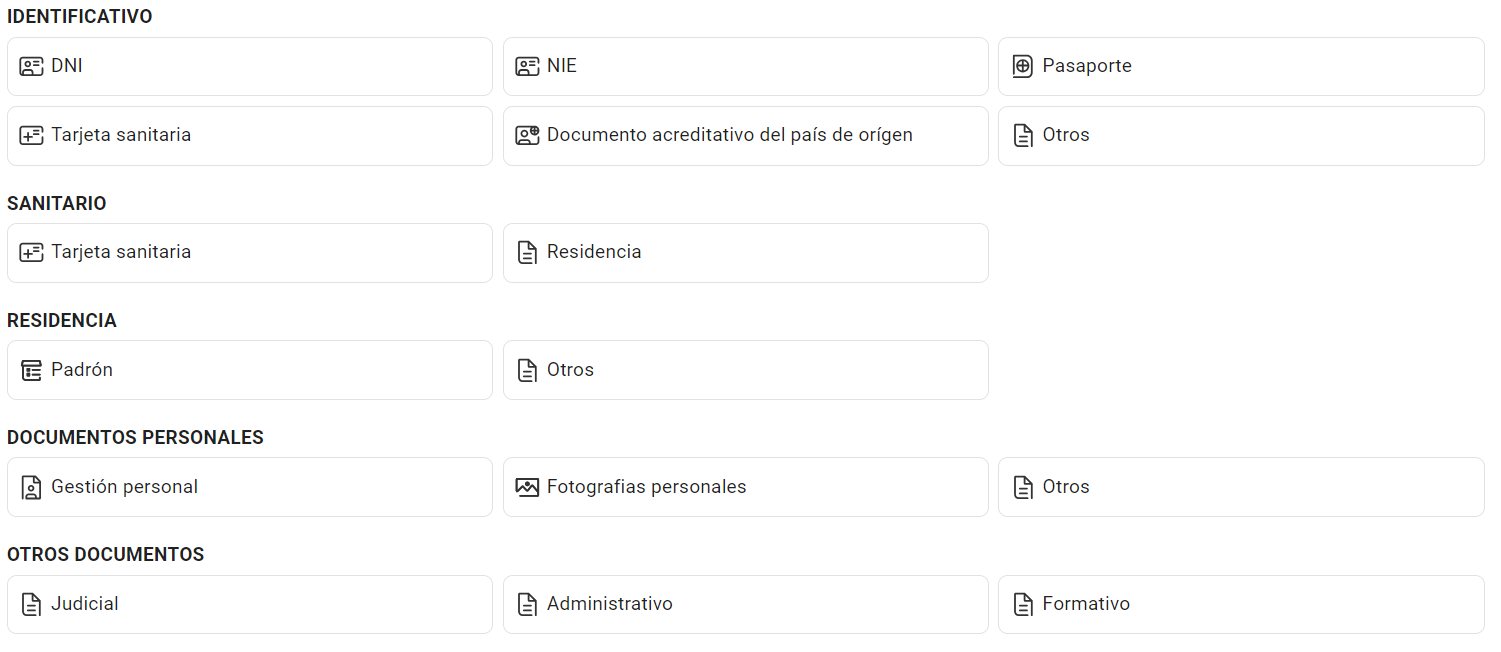
Cualquier documento identificativo, al ser subido a la caja fuerte digital, quedará compartido por defecto con todos los profesionales vinculados al usuario.
Un nuevo profesional vinculado también visualizará por defecto los documentos identificativos.
En cualquier momento, el usuario puede dejar de compartirlos.
No. Una vez subido un documento, ya no se puede cambiar su tipología.
Sólo podremos visualizar los documentos que el usuario nos haya compartido y aquellos que hayan introducido otros profesionales.
Web
- Accede al perfil del usuario deseado.
- Entra a «Documentos».
Android
- Accede al perfil del usuario deseado.
- Dirígete al apartado «Documentos».
- Haga clic en «Ver todos».
iOS
Esta opción todavía no está disponible.
Los documentos colgados por los profesionales aparecen directamente como validados y se comparten con otros profesionales vinculados al usuario.
Web
- Accede al perfil del usuario deseado.
- Dirígete al apartado «Documentos».
- Pulsa «Crear».
- Completo los campos y pulsa «Guardar».
Android
- Accede al perfil del usuario deseado.
- Dirígete al apartado «Documentos».
- Abajo a la derecha, pulsa el botón «Más (+)».
- Completo los campos y pulsa «Guardar».
iOS
Esta opción todavía no está disponible.
Web
Esta opción todavía no está disponible.
Android
- Al introducir un nuevo documento, pulsa «Sube una fotografía o un archivo del documento».
- Selecciona la opción «Escanear un documento».
- Automáticamente, se abrirá la cámara de escaneo. Coloca el documento dentro del marco.
- Una vez encuadrado, se realizará una captura automática. Si la cámara no detecta bien el documento, selecciona la opción «Manual» y toma una fotografía.
- Editar imagen del documento como convenga.
- Haga clic en «Hecho».
iOS
Esta opción todavía no está disponible.
Web
Esta opción todavía no está disponible.
Android
- Al introducir un nuevo documento, pulsa «Sube una fotografía o un archivo del documento».
- Selecciona la opción «Escanear un documento».
- Automáticamente, se abrirá la cámara de escaneo. Pulsa la «icono de imagen».
- Selecciona el archivo de la galería que desees.
- Si la imagen del documento está bien definida, el escaneo será automático. De lo contrario, se abrirá una pestaña para ajustarlo. Una vez hecho pulsa «Aplica».
- Editar imagen del documento como convenga.
- Haga clic en «Hecho».
iOS
Esta opción todavía no está disponible.
Web
- Dirígete al apartado «Documentos».
- Pulsa «Crear».
- En el apartado «Archivo 1 o 2», arrastra el archivo donde la app te indica o pulsa el recuadro para buscar-lo en el ordenador. En el último caso, busca la fotografía en el dispositivo, selecciónala y pulsa «Abrir».
Android
- Al introducir un nuevo documento, pulsa «Sube una fotografía o un archivo del documento».
- Selecciona la opción «Seleccionar imagen de la galería».
- Busca y selecciona la imagen que desees.
- Ajusta la imagen y pulsa «Guardar».
iOS
Esta opción todavía no está disponible.
Web
- Dirígete al apartado «Documentos».
- Pulsa «Crear».
- En el apartado «Archivo 1 o 2», arrastra el archivo donde la app te indica o pulsa el recuadro para buscar-lo en el ordenador. En el último caso, busca el archivo en el dispositivo, selecciónalo y pulsa «Abrir».
Android
- Al introducir un nuevo documento, pulsa «Sube una fotografía o un archivo del documento».
- Selecciona la opción «Añadir nuevo documento».
- Busca y selecciona el documento que desees.
iOS
Esta opción todavía no está disponible.
Web
- Desde el perfil del usuario, accede a «Documentos».
- Hacer clic acerca de la imagen del documento. Automáticamente, el documento se abrirá en una pantalla nueva.
- Sobre del documento, pulsa el botón derecho del ratón.
- Selecciona la opción «Guardar la imagen en…».
Android
- Desde el perfil del usuario, accede al documento.
- Clica los tres puntos que encontrarás arriba a la derecha.
- Selecciona «Enviar».
- Elige la opción deseada para descargar o enviar el documento.
iOS
Esta opción todavía no está disponible.
La verificación permite que un profesional confirme que los datos de un documento son correctos.
Los documentos subidos por un profesional aparecen como verificados.
Un documento verificado no puede ser editado por el usuario.
Web
- Accede al perfil del usuario deseado.
- Entra a «Documentos».
- Selecciona el documento que se quiere verificar.
- Pulsa «Verificar el documento».
Android
- Accede al perfil del usuario deseado.
- Dirígete al apartado «Documentos» y clica «Ver todos».
- Hacer clic acerca del documento que desees.
- Arriba a la derecha, clica en los «tres puntos».
- Selecciona «Para editar».
- Pulsa «Verificar documento».
iOS
Esta opción todavía no está disponible.
La fecha de caducidad permite que el sistema nos avise cuando un documento está caducado o le queda poco por estarlo a través de la app.
El usuario y el profesional recibirán una notificación y aparecerá una marca en el documento.
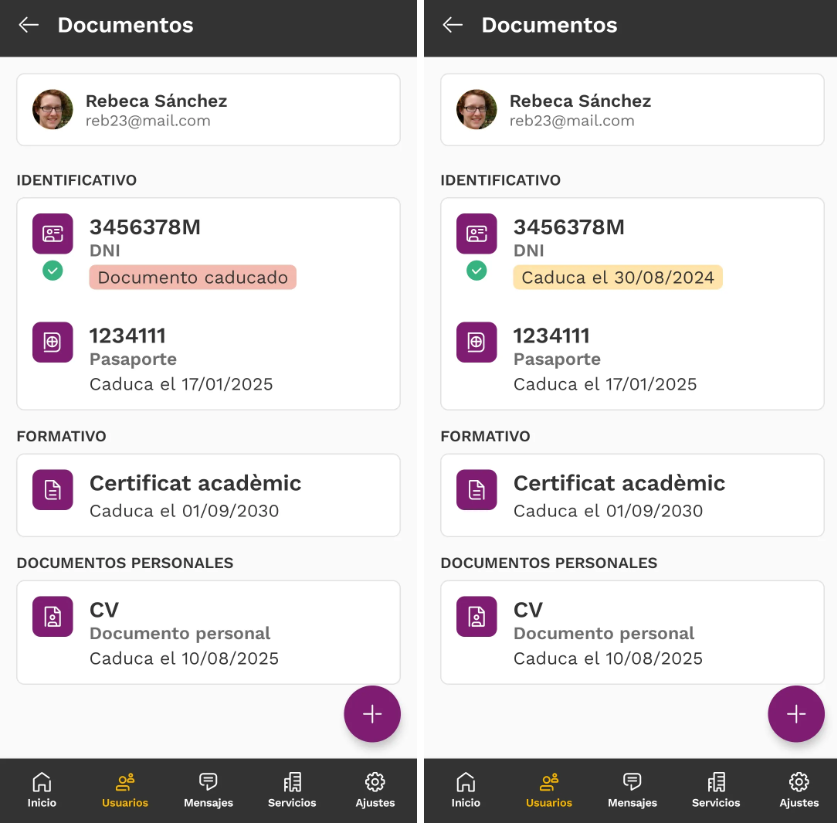
Es necesario que el con quien se quiere abrir un chat esté vinculado.
Web
Esta opción todavía no está disponible.
Android y iOS
A través de la pestaña «Mensajes»:
- Accede a la pestaña «Mensajes».
- Arriba a la derecha, hacer clic el icono «+».
- Busca el usuario con quien quieres iniciar una conversación.
- Pulsa el icono de Mensaje.
A través del perfil del usuario:
- Accede al perfil del usuario.
- Pulsa el botón «Enviarle un mensaje».
Se puede hablar por chat con cualquier profesional de iSocialPro.
Web
Esta opción todavía no está disponible.
Android
A través de la pestaña Servicios:
- Busca el servicio al cual pertenece el profesional.
- Pulsa el servicio para ver a los profesionales que están vinculados.
- Busca el profesional con quien quieres iniciar una conversación.
- Pulsa el icono de Mensaje.
iOS
A través de la pestaña Servicios:
- Busca el servicio dónde pertenece el profesional.
- Pulsa el servicio para ver a los profesionales que están vinculados.
- Busca el profesional con quien quieres iniciar una conversación
- Pulsa el icono de Mensaje.
Web
Esta opción todavía no está disponible.
Android y iOS
Dentro del chat, puedes escribir un mensaje de texto a la barra inferior o bien hacer un mensaje de voz pulsando el icono de Micrófono. Pulsando el icono «Más (+)«. Se abrirá un desplegable con las siguientes tipologías de mensaje:
- Hacer una foto
- Grabar un vídeo
- Galería
- Documento
Selecciona una opción, elige el documento y procede a enviarlo.
Web
Esta opción todavía no está disponible.
Web
Esta opción todavía no está disponible.
Android
- A la pestaña «Mensajes», clica el icono «Más (+)».
- Selecciona la opción «Crear un nuevo grupo».
- Agregar los usuarios y los profesionales.
- Añade una fotografía y nombre del grupo.
- Haga clic en «Crear».
iOS
Esta opción todavía no está disponible.
Web
Esta opción todavía no está disponible.
Android
Para crear una lista de distribución es necesario:
- A la pestaña «Mensajes», clica el icono «Más (+)».
- Selecciona la opción «Lista de distribución».
- Añade usuarios y profesionales.
- Agregar una fotografía y nombre de la lista.
- Haga clic en «Crear».
Los mensajes enviados por los profesionales a través de este chat serán visibles para todos los miembros de la lista, pero estos no podrán responder.
iOS
Esta opción todavía no está disponible.
El mensaje de alerta sólo lo pueden enviar aquellos usuarios a los que te has activado como contacto de alerta.
Cuando el usuario envía un mensaje de alerta, el mensaje se recibe con un sonido característico.
El mensaje queda anclado en la parte superior de la conversación hasta que lo saquemos.
En la pestaña «Servicios», encontramos un listado de los servicios que utilizan las herramientas iSocialPro con su siguiente información: Nombre, tipo de servicio, dirección y contacto.
Podemos visualizarlos a través de dos formatos, listado o mapa (la última opción sólo desde la app). Y podemos realizar una búsqueda en el buscador o filtrar por tipología.
Los servicios se clasifican en:
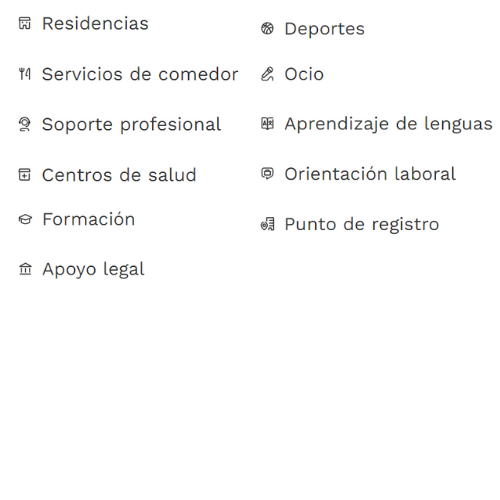
Sólo el superadministrador tiene la capacidad de modificar la información de un servicio. Para solicitar que lo haga póngase en contacto a través del correo electrónico isocialpro@isocial.cat.
Sólo el superadministrador tiene la capacidad de modificar la asignación de un profesional a un servicio, para hacerlo póngase en contacto con isocialpro@isocial.cat.
Los profesionales sólo pueden estar asignados a un servicio, pero pueden tener usuarios de múltiples servicios.
Web
Esta opción todavía no está disponible.
Android
- Accede a la pestaña «Servicios».
- Hacer clic al icono del Mapa.
Aparecen marcados con un punto violeta todos los servicios registrados en iSocialPro. Al pulsar uno de ellos se despliega la información disponible.
iOS
Esta opción todavía no está disponible.
Los servicios aparecen ordenados según la proximidad a nuestra ubicación en caso de que demos permiso a la aplicación iSocialPro para utilizarla.
Al marcar un servicio como invisible será visible exclusivamente por los usuarios de tu entidad.
Solo el superadministrador tiene la capacidad de crear servicios invisibles, para hacerlo poneros en contacto a través del correo electrónico isocialpro@isocial.cat.
El administrador es quien activa y habilita el servicio como receptor de quejas dentro de Flapp! y Nidus.
El rol de administrador debe ser asignado por un superadministrador, si deseáis hacer cambios poneros en contacto con isocialpro@isocial.cat .
Estas son las capacidades del administrador en el módulo de quejas:
- Activar y habilitar el servicio como receptor de quejas dentro de Flapp! y Nidus.
- Visualizar el historial completo de quejas enviadas a su servicio.
- Recibir una notificación en la app móvil cada vez que un usuario presenta una queja.
- Si la queja no es anónima, el administrador queda vinculado al usuario que la presentó, lo que permite que pueda ponerse en contacto con él para ofrecerle el soporte o las soluciones necesarias.
Web
- Accede a la pestaña «Mi perfil».
- Edita los campos que desees. (Nombre de usuario, correo electrónico, idioma de la app, nombre, apellidos, teléfono, fotografía de perfil, teléfono, rol) Aquellos marcados con un asterisco (*) son obligatorios.
- Pulsa «Guardar».
Android
- Accede a la pestaña «Ajustes».
- Pulsa «Editar perfil».
- Modifica los campos que desees. (Fotografía de perfil, nombre, apellidos, username, teléfono) Aquellos marcados con un asterisco (*) son obligatorios.
- Pulsa «Guardar».
iOS
- Accede a la pestaña «Ajustes».
- Pulsa «Editar perfil».
- Modifica los campos que desees. (Fotografía de perfil, nombre, apellidos, username, teléfono) Aquellos marcados con un asterisco (*) son obligatorios.
- Pulsa «Guardar».
Los usuarios únicamente pueden ver del profesional:
- La fotografía de perfil
- El nombre de usuario
- El servicio al que pertenecen
Des de la Web
- La fotografía de perfil
- El nombre de usuario
- El nombre y el apellido
- El correo electrónico (en caso de tenerlo introducido)
- El teléfono (en caso de tenerlo introducido)
- El Rol en la organización
Des de Android y iOS
- La fotografía de perfil
- El nombre de usuario
- El nombre y el apellido
Android y iOS
- Accede a la pestaña «Ajustes».
- Pulsa «Modos de acceso».
- Selecciona el modo de acceso que desees. Éstos varían en función de las posibilidades del dispositivo móvil.
- Pulsa «Guardar».
Web
- Ve a la pestaña «Mi perfil».
- En el apartado de idioma, elige el que prefieras. Los idiomas disponibles actualmente son: español, catalán, gallego, francés, inglés y árabe.
- Pulsa «Guardar».
Android
- Accede a la pestaña «Ajustes».
- Pulsa «Cambia de idioma».
- Selecciona el idioma que desees. Los idiomas disponibles actualmente son: español, catalán, gallego, francés, inglés y árabe.
iOS
Esta opción todavía no está disponible.
Web
Esta opción todavía no está disponible.
Android y iOS
- Accede a la pestaña «Ajustes».
- Pulsa «Condiciones de privacidad». Automáticamente, se te conducirá al portal web donde se expone la política de privacidad de la aplicación iSocialPro.
Web
Esta opción todavía no está disponible.
Android
- Accede a la pestaña «Ajustes».
- Pulsa «Notificaciones».
- Automáticamente, se te conducirá a la configuración del dispositivo móvil.
- Marca «Mostrar notificaciones».
iOS
- Accede a la pestaña «Ajustes».
- Pulsa «Notificaciones». Automáticamente, se te conducirá a la configuración del dispositivo móvil.
- Pulsa «Notificaciones».
- Marca «Permitir notificaciones».
La primera vez que entramos en la pestaña servicios, aparece la opción de activar la ubicación mientras se utiliza la aplicación.
Esta opción también se puede activar a través de la configuración del dispositivo:
Web
Esta opción todavía no está disponible.
Android
- Entra en la opción Parámetros de tu dispositivo.
- Accede a «Ubicación».
- Pulsa «Permiso de aplicaciones».
- Busca y entra a «iSocialPro».
- Selecciona «Permitir mientras se utiliza la aplicación».
iOS
Esta opción todavía no está disponible.
Web
- Abre la página web www.flapp.social o www.nidus.social .
- Haz clic en «¿Has olvidado tu contraseña?».
- Elige una de las opciones:
A) Si tu cuenta está vinculada a un correo electrónico:
- Introduce el correo electrónico vinculado y pulsa «Enviar enlace único al correo».
- Abre el correo electrónico recibido y pulsa «Restablecer contraseña».
- En la pestaña de recuperación, introduce la nueva contraseña y clica «Restablecer contraseña».
B) Si tu cuenta NO está vinculada a un correo electrónico:
- Dirígete a tu centro o servicio al cual tienes vinculada tu cuenta iSocialPro y pide por el administrador.
Android y iOS
- Abre la aplicación iSocialPro.
- Haz clic en «Si has olvidado tu contraseña, haz clic para recuperarla».
- Elige una de las opciones:
A) Si tu cuenta está vinculada a un correo electrónico:
- Introduce el correo electrónico vinculado y pulsa «Recuperar».
- Abre el correo electrónico recibido y pulsa «Restablecer contraseña».
- En la pestaña de recuperación, introduce la nueva contraseña y clica «Restablecer contraseña».
B) Si tu cuenta NO está vinculada a un correo electrónico:
- Dirígete a tu centro o servicio al cual tienes vinculada tu cuenta iSocialPro y pedir por el administrador.
Al cerrar la sesión la cuenta de iSocialPro ya no está abierta en ese dispositivo. Podemos volver a acceder a ella con las mismas credenciales sin perder la información y los documentos que tenemos.
Web
- Pulsa tu nombre de usuario o fotografía de perfil, situados arriba a la derecha de la pantalla.
- Haga clic en «Cerrar sesión».
Android
- Accede a la pestaña «Ajustes».
- Pulsa «Cerrar sesión».
- Haga clic en «Aceptar».
iOS
- Accede a la pestaña «Ajustes».
- Pulsa «Cerrar sesión».
- Haga clic en «Aceptar».
Si sois de una entidad u organización y estáis interesados, podéis poneros en contacto con: