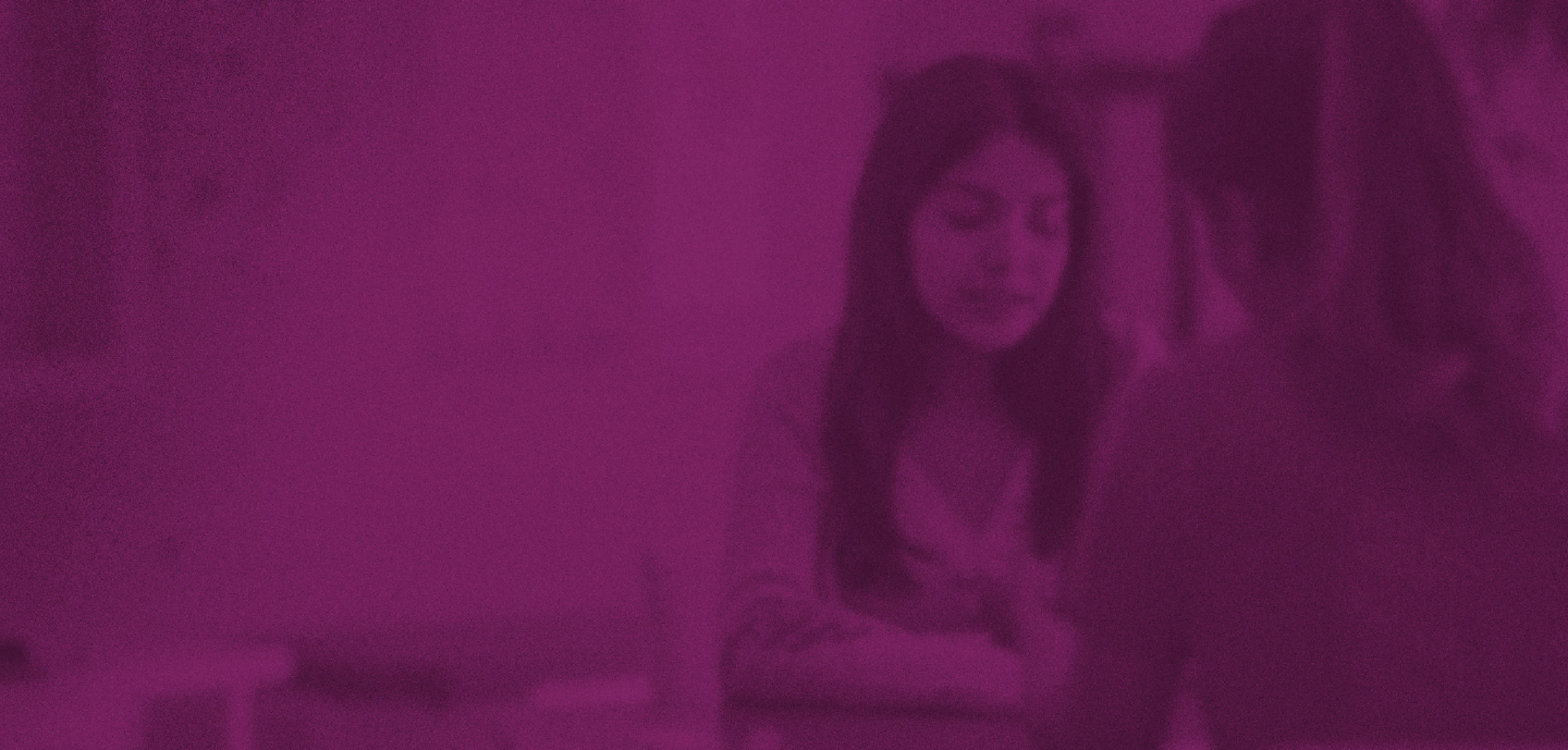Què pots fer des d’iSocialPro?
Accedir des de web o app sense vincular-se a cap número de telèfon
Donar d’alta
Vincular-te amb usuaris de Flapp! i Nidus
Consultar els documents compartits amb els usuaris
Afegir documents a la Caixa Forta Digital de qualsevol usuari vinculat
Accedir als perfils dels professionals de tots els serveis
iSocialPro
Professionals de l’àmbit social.
Eina de gestió interna (back-office) accessible per web i app.
Manual d’ús
És l’app que permet la gestió d’usuaris de Flapp! i Nidus.
Professional: Treballador de l’entitat o servei que utilitza l’aplicació iSocialPro.
Usuari: Persona atesa a l’entitat o servei i que utilitza l’aplicació Flapp! o Nidus.
Administrador: A més de les funcions del Professional, té la capacitat de crear nous usuaris professionals i de recuperar contrasenyes. Gestiona el servei on està vinculat.
Superadministrador: Persona de la fundació iSocial referent de les eines iSocialPro. Crea nous serveis/entitats, administradors i professionals.
Només els administradors d’una entitat o servei poden crear nous professionals.
Web
- Dirigeix-te a la pestanya “Professionals”.
- Dalt a la dreta, clica “+ Crear”.
- Emplena els camps. Aquells que tenen asterisc (*) són obligatoris.
- Prem “Desar”.
Android
Aquesta opció no està disponible.
iOS
Aquesta opció no està disponible.
Només el superadministrador té la capacitat de crear nous administradors o serveis, per fer-ho poseu-vos-hi en contacte a través del correu electrònic isocialpro@isocial.cat.
Per entrar al portal web d’iSocialPro:
- Cerca al teu navegador la pàgina web www.flapp.social o www.nidus.social.
- Clica “Ets professional? Clica aquí”. Automàticament, se t’adreçarà al portal d’entrada a iSocialPro.
Android
- Entra a la Play Store.
- Busca l’aplicació a través de les cerques: isocialpro, iSocialPro, o Fundació iSocial.
- Prem el botó “instal·la”.

iOS
- Entra a l’App Store.
- Busca l’aplicació a través de les cerques: isocialpro, iSocialPro, o Fundació iSocial.
- Prem el botó “Obtenir”.

Android i iOS
Busca iSocialPro a la Play Store i prem el botó “Actualitzar”.
Si no apareix la possibilitat de fer-ho, és perquè ja s’està utilitzant l’última versió disponible.
Les actualitzacions automàtiques es poden configurar de diverses maneres. Alguns sistemes operatius permeten triar el tipus de connexió a la xarxa en què es farà l’actualització automàtica i possibiliten rebre notificacions prèvies a l’actualització. Consulta la teva confirguració a la Play Store (Android) o a l’opció Paràmetres (iOS).
Per activar l’actualització automàtica d’iSocialPro:
Android
- Entra a la Play Store.
- Busca l’aplicació iSocialPro.
- Clica sobre icona d’iSocialPro.
- A la pàgina “Detalls” de l’aplicació, prem els tres punts que veuràs a dalt a la dreta.
- Activa l’opció “Actualitza automàticament”.
iOS
- Accedeix a l’opció Paràmetres del teu dispositiu.
- Busca l’App Store i prem la icona.
- Activa l’opció “Actualitzacions d’apps”.
Web
- Selecciona l’idioma que desitgis.
- Introdueix l’adreça de correu electrònic o el nom d’usuari.
- Introdueix la contrasenya.
- Clica “Iniciar sessió”.
Android
- Introdueix l’adreça de correu electrònic o el nom d’usuari.
- Introdueix la contrasenya.
- Clica “Iniciar sessió”.
- Llegeix i accepta les condicions d’ús.
- Completa el teu perfil. Els camps amb asterisc (*) son obligatoris.
- Tria el nivell de seguretat i clica “Continuar”.
iOS
- Introdueix l’adreça de correu electrònic o el nom d’usuari.
- Introdueix la contrasenya.
- Clica “Iniciar sessió”.
- Llegeix i accepta les condicions d’ús.
- Completa el teu perfil. Els camps amb asterisc (*) son obligatoris.
- Tria el nivell de seguretat i clica “Continuar”.
- Activa les notificacions prement “Continuar” i a continuació “Permetre”.
Si no pots accedir a l’aplicació o aquesta es tanca de manera inesperada:
- Comprova que estàs utilitzant la darrera versió disponible: a través de la Play Store (Android) i de l’App Store (iOS).
- Actualitza l’aplicació: si no tens l’última versió, actualitza l’app des de la botiga corresponent.
- Reinstal·la l’aplicació: si l’aplicació ja està actualitzada i el problema persisteix, desinstal·la-la i torna a descarregar-la.
Web
- Accedeix a la pestanya “Usuaris”.
- Busca l’usuari al cercador, a través de nom d’usuari, nom, cognoms o correu electrònic.
En aquesta cerca apareixen totes les coincidències amb les lletres que es posen al buscador.
Android
- Accedeix a la pestanya “Usuaris”.
- Busca l’usuari al cercador, a través de nom d’usuari, nom, cognoms o correu electrònic.
En aquesta cerca apareixen totes les coincidències amb les lletres que es posen al buscador.
iOS
- Accedeix a la pestanya “Usuaris”.
- Busca l’usuari al cercador, a través de nom d’usuari, nom, cognoms o correu electrònic.
En aquesta cerca apareixen totes les coincidències amb les lletres que es posen al buscador.
Web
- Accedeix a la pestanya “Usuaris”.
- A dalt a la dreta, clica “Crear (+)”.
- Introdueix les dades necessàries.
- Clica “Desar”.
- Automàticament, apareix una guia per facilitar al professional allò que cal explicar a l’usuari sobre l’ús de l’app. Aquesta explicació no substitueix l’acceptació de les condicions d’ús que haurà de fer l’usuari al connectar-se a l’app. Amb l’acceptació, l’alta d’usuari ha finalitzat.
Android
- Accedeix a la pestanya “Usuaris”.
- A dalt a la dreta, clica “Crear (+)”.
- Introdueix les dades necessàries.
- Clica “Desar”.
- Automàticament, apareix una guia per facilitar al professional allò que cal explicar a l’usuari sobre l’ús de l’app. Aquesta explicació no substitueix l’acceptació de les condicions d’ús que haurà de fer l’usuari al connectar-se a l’app. Amb l’acceptació, l’alta d’usuari ha finalitzat.
iOS
- Accedeix la pestanya “Usuaris”.
- Accedeix al cercador d’usuaris.
- Busca un nom d’usuari.
- Clica “+ Crear nou usuari”.
- Introdueix les dades necessàries.
- Clica “Guardar”.
- Automàticament, apareix una guia per facilitar al professional allò que cal explicar a l’usuari sobre l’ús de l’app. Aquesta explicació no substitueix l’acceptació de les condicions d’ús que haurà de fer l’usuari al connectar-se a l’app. Amb l’acceptació, l’alta d’usuari ha finalitzat.
A iSocialpro NO hi ha la possibilitat d’eliminar usuaris, només ho pot fer el propi usuari des del seu compte. En cas de no voler seguir en contacte amb algun usuari cal desvincular-se d’aquest.
Web
- Accedeix a la pestanya “Usuaris”.
- Busca al cercador l’usuari a qui desitgis vincular-te
- Accedeix al seu perfil.
- A dalt a la dreta, Clica el botó “Sol·licitar vinculació”. La persona usuària haurà d’acceptar la invitació perquè la vinculació sigui efectiva.
Android
- Accedeix a la pestanya “Usuaris”.
- Busca al cercador l’usuari a qui desitgis vincular-te
- Clica el seu perfil.
- Prem el botó “Enviar” que apareix a la pantalla. La persona usuària haurà d’acceptar la invitació perquè la vinculació sigui efectiva.
iOS
- Accedeix a la pestanya “Usuaris”.
- Busca al cercador l’usuari a qui desitgis vincular-te
- Clica el seu perfil.
- Prem el botó “Enviar” que apareix a la pantalla. La persona usuària haurà d’acceptar la invitació perquè la vinculació sigui efectiva.
Web
- Accedeix a la pestanya “Els meus usuaris”.
- Busca i accedeix al perfil de l’usuari.
- Clica “Desvincular usuari”.
Android
- Accedeix a la pestanya “Els meus usuaris”.
- Busca i accedeix al perfil de l’usuari.
- Clica “Desvincular usuari”.
iOS
- Accedeix a la pestanya “Els meus usuaris”.
- Busca i accedeix al perfil de l’usuari.
- Clica “Desvincular usuari”.
Només es pot veure el perfil dels usuaris vinculats.
Dels usuaris no vinculats només en podrem veure el seu nom d’usuari, el seu nom i cognoms, i el seu correu electrònic.
Web
Dins del perfil d’un usuari que tenim vinculat, podem veure i editar:
- Fotografia de perfil
- Nom i cognoms
- Nom d’usuari
- El creador de l’usuari
- Data d’acceptació dels termes professionals i d’usuari
- Plataforma d’accés (Flapp i/o Nidus)
- Documents de l’usuari compartits amb mi.
- Professionals vinculats a l’usuari
- Pestanya de Seguretat: On es troben les preguntes de seguretat i l’opció de canviar la contrasenya de l’usuari.
Android i iOS
Dins del perfil d’un usuari que tenim vinculat, podem veure:
- Fotografia de perfil
- Nom i cognoms
- Nom d’usuari
- Plataforma d’accés (Flapp i/o Nidus)
- Documents compartits amb mi
- Professionals vinculats
Web
- Accedeix al perfil de l’usuari.
- Modifica els camps que desitgis.
- Prem “Desar”.
Android
Aquesta opció encara no està disponible.
iOS
Aquesta opció encara no està disponible.
Sempre podem afegir al perfil d’un usuari vinculat una o vàries preguntes de seguretat.
Si un usuari perd la contrasenya, qualsevol professional pot comprovar la seva identitat amb aquestes preguntes; l’administrador pot restablir la contrasenya.
Per afegir una pregunta de seguretat:
Web
- Accedeix a la pestanya “Els meus usuaris”.
- Cerca i entra al perfil de l’usuari.
- Accedeix a la pestanya “Seguretat”.
- Clica “Crear”.
- Selecciona una pregunta de seguretat predefinida.
- Introdueix la resposta que doni l’usuari.
- Prem “Desar”.
Es poden afegir tantes preguntes de seguretat com es vulguin.
Android
Aquesta opció encara no està disponible.
iOS
Aquesta opció encara no està disponible.
Si l’usuari no té el correu electrònic connectat amb Nidus o Flapp!, la recuperació de la contrasenya s’ha de fer manualment dirigint-se a un administrador d’algun servei que utilitzi les eines iSocialPro.
Només els administradors d’una entitat o servei tenen la capacitat de recuperar o modificar la contrasenya d’un usuari.
Web
- Dirigeix-te a la pestanya “Usuaris” o si l’usuari està vinculat amb tu a “Els meus usuaris”.
- Cerca i accedeix al perfil de l’usuari.
- Entra a la secció “Seguretat”.
- Identifica la persona a través de la pregunta de seguretat
- Emplena els camps “Nova contrasenya” i “Confirmar nova contrasenya”.
- Prem “Desar”.
Android
Aquesta opció encara no està disponible.
iOs
Aquesta opció encara no està disponible.
El “Botó d’alarma” compta amb dues funcions:
La funcionalitat “Contacte d’alarma” et permet convertir-te en el professional de referència per a situacions d’emergència de les persones usuàries que vulguis. Quan l’usuari activa el botó d’alarma, es rep al mòbil un to d’alerta, una notificació i un missatge que queda ancorat i destacat a la safata d’entrada.
La secció d’alarma també incorpora el “Botó 112”. Quan la persona usuària el prem, se la redirigeix al número de telèfon d’emergències 112, per tal de solucionar més ràpidament situacions d’urgència.
Web
- Accedeix al perfil de l’usuari que desitgis.
- Marca l’opció “Ser contacte d’alerta”.
Android i iOS
- Accedeix al perfil de l’usuari que desitgis.
- Marca l’opció “Contacte d’alarma”.
El botó de queixes:
- És un mòdul que el professional activa per a l’usuari vinculat a ell.
- El botó apareix a l’app Flapp! i Nidus de l’usuari.
- Permet a l’usuari iniciar una queixa.
La queixa:
- És un conjunt de preguntes que l’usuari ha de respondre.
- En funció de les seves respostes, l’usuari rebrà uns consells.
- Les respostes de l’usuari s’enviaran al servei receptor de queixes que l’usuari esculli.
- Si la queixa NO és anònima, es vincula l’usuari a un professional de suport del servei escollit.
El servei receptor de queixes:
- Cada entitat pot decidir si vol ser o no receptora de queixes.
- Els administradors seran els professionals de suport que es vincularan a l’usuari que ha fet la queixa si aquesta no ha estat anònima. Si la queixa és anònima, no s’assignen professionals de suport.
- Per defecte, el servei receptor serà aquell on l’usuari estigui vinculat i/o el més proper.
- Es poden rebre queixes de qualsevol usuari de Flapp! o Nidus.
Un cop els serveis i administradors han estat definits, i l’administrador ha activat el servei com a receptor de queixes, els professionals poden activar el botó de queixes per als usuaris. Això permetrà que els usuaris comencin a enviar les seves queixes a través de Flapp! i Nidus.
Web
- Ves a la pestanya Els meus usuaris.
- Prem el perfil de l’usuari desitjat.
- Prem el botó “Permetre posar queixes”, situat a la part superior de la pantalla.
Android
- Ves a la pestanya Usuaris.
- Prem el perfil de l’usuari desitjat.
- Desplaça cap avall el perfil de l’usuari.
- Marca l’opció “Permetre que l’usuari pugui crear queixes”.
iOS
Aquesta opció encara no està disponible.
Quan es puja un document s’indica la seva tipologia per a una bona classificació:
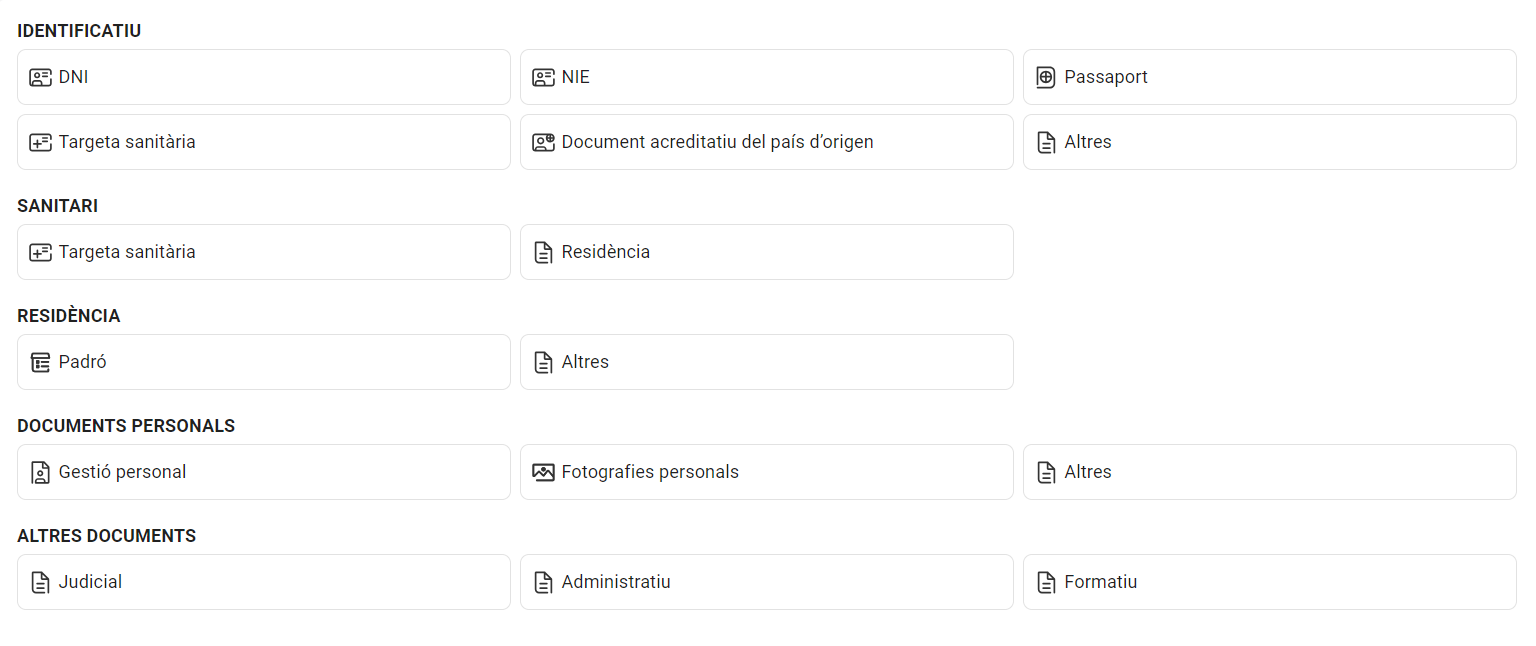
Qualsevol document identificatiu, al ser pujat a la caixa forta digital, quedarà compartit per defecte amb tots els professionals vinculats a l’usuari.
Un nou professional vinculat també visualitzarà per defecte els documents identificatius.
En qualsevol moment, l’usuari pot deixar de compartir-los.
No. Un cop s’ha pujat un document, ja no es pot canviar la seva tipologia.
Només podrem visualitzar els documents que l’usuari ens hagi compartits i aquells document que hagin introduït altres professionals.
Web
- Accedeix al perfil de l’usuari desitjat.
- Entra a “Documents”.
Android i iOS
- Accedeix al perfil de l’usuari desitjat.
- Dirigeix-te a l’apartat “Documents”.
- Clica “Veure tots”.
Els documents penjats pels professionals apareixen directament com a validats i es comparteixen amb els altres professionals vinculats a l’usuari.
Web
- Accedeix al perfil de l’usuari desitjat.
- Dirigeix-te a l’apartat “Documents”.
- Prem “Crear”.
- Completa els camps i clica “Guardar”.
Android
- Accedeix al perfil de l’usuari desitjat.
- Dirigeix-te a l’apartat “Documents”.
- A baix a la dreta, clica el botó “Més (+)”.
- Completa els camps i clica “Guardar”.
iOS
Aquesta opció encara no està disponible.
Web
Aquesta opció encara no està disponible.
Android
- Al introduir un nou document, prem “Puja una fotografia o un arxiu del document”.
- Selecciona l’opció “Escanejar un document”.
- Automàticament, s’obrirà la càmera d’escaneig. Col·loca el document dins del marc.
- Un cop enquadrat, es farà una captura automàtica. Si la càmera no detecta bé el document, selecciona l’opció “Manual” i fes-ne una fotografia.
- Edita la imatge del document com convingui.
- Clica “Fet”.
iOS
Aquesta opció encara no està disponible.
Web
Aquesta opció encara no està disponible.
Android
- A l’introduir un nou document, prem “Puja una fotografia o un arxiu del document”.
- Selecciona l’opció “Escanejar un document”.
- Automàticament, s’obrirà la càmera d’escaneig. Prem la “icona d’imatge”.
- Selecciona el fitxer de la galeria que desitgis.
- Si la imatge del document està ben definida, l’escaneig serà automàtic. En cas contrari, s’obrirà una pestanya per a ajustar-lo. Un cop fet, prem “Aplica”.
- Edita la imatge del document com convingui
- Clica “Fet”.
iOS
Aquesta opció encara no està disponible.
Web
- Dirigeix-te a l’apartat “Documents”.
- Prem “Crear”.
- A l’apartat “Arxiu 1 o 2”, arrossega el fitxer on l’app t’indica o clica el requadre per cercar-lo a l’ordinador. En el darrer cas, busca la fotografia al dispositiu, selecciona-la i clica “Obrir”.
Android
- A l’introduir un nou document, prem “Puja una fotografia o un arxiu del document”.
- Selecciona l’opció “Seleccionar imatge de la galeria”.
- Busca i selecciona la imatge que desitgis.
- Ajusta la imatge i prem “Guardar”.
iOS
Aquesta opció encara no està disponible.
Web
- Dirigeix-te a l’apartat “Documents”.
- Prem “Crear”.
- A l’apartat “Arxiu 1 o 2”, arrossega el fitxer on l’app t’indica o bé clica al requadre per cercar-lo a l’ordinador. En el darrer cas, busca el fitxer al dispositiu, selecciona’l i clica “Obrir”.
Android
- A l’introduir un nou document, prem “Puja una fotografia o un arxiu del document”.
- Selecciona l’opció “Afegir nou document”.
- Busca i selecciona el document que desitgis.
iOS
Aquesta opció encara no està disponible.
Web
- Des del perfil de l’usuari, accedeix a “Documents”.
- Clica sobre la imatge del document. Automàticament, el document s’obrirà en una pantalla nova.
- Sobre del document, prem el botó dret del ratolí.
- Selecciona l’opció “Desar la imatge a…”.
Android
- Des del perfil de l’usuari, accedeix al document.
- Clica els tres punts que trobaràs a dalt a la dreta.
- Selecciona “Enviar”.
- Escull l’opció desitjada per descarregar o enviar el document.
iOS
Aquesta opció encara no està disponible.
La verificació permet que un professional confirmi que les dades d’un document són correctes.
Els documents pujats per un professional apareixen com a verificats.
Un document verificat no pot ser editat per l’usuari.
Com verificar un document:
Web
- Accedeix al perfil de l’usuari desitjat.
- Entra a “Documents”.
- Selecciona el document que es vol verificar.
- Prem “Verificar el document”.
Android
- Accedeix al perfil de l’usuari desitjat.
- Dirigeix-te a l’apartat “Documents” i clica “Veure tots”.
- Clica sobre el document que desitgis.
- A dalt a la dreta, clica als “tres punts”.
- Selecciona “Editar”.
- Prem “Verificar document”.
iOS
Aquesta opció encara no està disponible.
La data de caducitat permet que el sistema ens avisi quan un document està caducat o li quedi poc per estar-ho a través de l’app.
L’usuari i el professional rebran una notificació i apareixerà una marca al document.
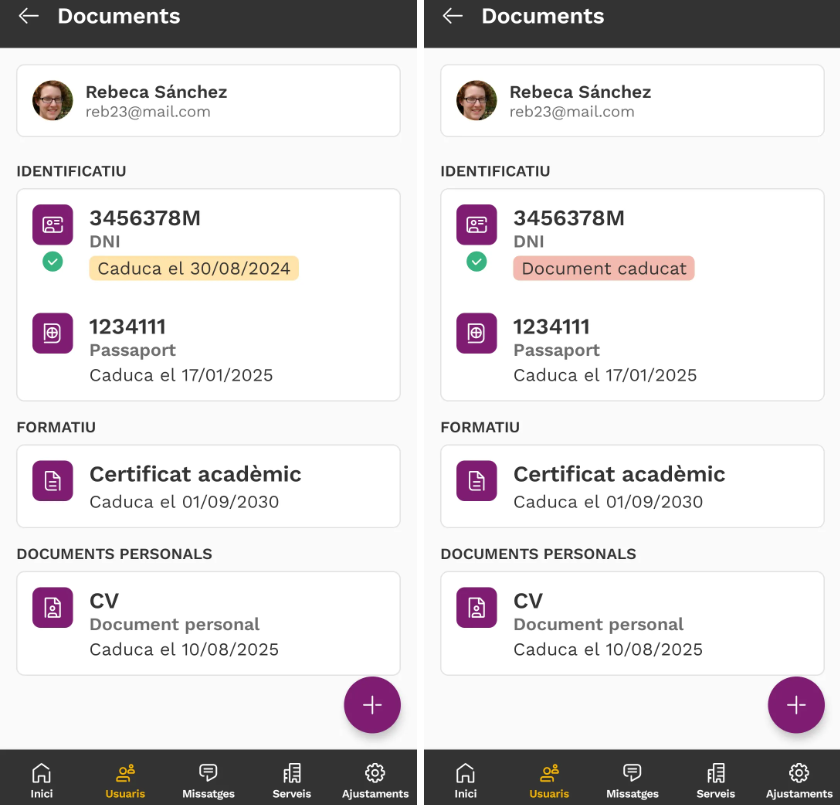
Cal que l’usuari amb qui es vol obrir un xat estigui vinculat.
Web
Aquesta opció encara no està disponible.
Android
A través de la pestanya “Missatges”:
- Accedeix a la pestanya “Missatges”
- Dalt a la dreta, clica la icona “+”
- Cerca l’usuari amb qui vols iniciar una conversa
- Prem a la icona de Missatge
A través del perfil de l’usuari:
- Accedeix al perfil de l’usuari.
- Prem el botó “Enviar-li un missatge”.
iOS
A través de la pestanya “Missatges”:
- Accedeix a la pestanya “Missatges”
- Dalt a la dreta, clica la icona “+”
- Cerca l’usuari amb qui vols iniciar una conversa
- Prem a la icona de Missatge
A través del perfil de l’usuari:
- Accedeix al perfil de l’usuari.
- Prem el botó “Enviar-li un missatge”.
Es pot parlar per xat amb qualsevol professional d’iSocialPro.
Web
Aquesta opció encara no està disponible.
Android
A través de la pestanya Serveis:
- Busca el servei al qual pertany el professional.
- Clica el servei per veure els professionals que hi estan vinculats.
- Cerca el professional amb qui vols iniciar una conversa.
- Prem la icona de Missatge.
iOS
A través de la pestanya Serveis:
- Busca el servei al qual pertany el professional.
- Clica el servei per veure els professionals que hi estan vinculats.
- Cerca el professional amb qui vols iniciar una conversa.
- Prem la icona de Missatge.
Web
Aquesta opció encara no està disponible.
Android
Dins el xat, pots escriure un missatge de text a la barra inferior o bé fer un missatge de veu clicant la icona del Micròfon. Prement la icona “Més (+)”. S’obrirà un desplegable amb les següents tipologies de missatge:
- Fer una foto
- Gravar un vídeo
- Galeria
- Document
Selecciona una opció, escull el document i procedeix a enviar-lo.
iOS
Dins el xat, pots escriure un missatge de text a la barra inferior o bé fer un missatge de veu clicant la icona del Micròfon. Prement la icona “Més (+)”. S’obrirà un desplegable amb les següents tipologies de missatge:
- Fer una foto
- Gravar un vídeo
- Galeria
- Document
Selecciona una opció, escull el document i procedeix a enviar-lo.
Web
Aquesta opció encara no està disponible.
Android
- A la pestanya “Missatges”, clica la icona “Més (+)”.
- Selecciona l’opció “Crear un nou grup”.
- Afegeix els usuaris i els professionals.
- Afegeix una fotografia i nom del grup.
- Clica “Crear”.
iOS
Aquesta opció encara no està disponible.
Web
Aquesta opció encara no està disponible.
Android
Per crear una llista de distribució cal:
- A la pestanya “Missatges”, clica la icona “Més (+)”.
- Selecciona l’opció “Llista de distribució”.
- Afegeix els usuaris i els professionals.
- Afegeix una fotografia i nom de la llista.
- Clica “Crear”.
Els missatges enviats pels professionals a través d’aquest xat seran visibles per tots els membres de la llista, però aquests no podran respondre.
iOS
Aquesta opció encara no està disponible.
El missatge d’alerta només el poden enviar aquells usuaris a qui t’has activat com a contacte d’alerta.
Quan l’usuari envia un missatge d’alerta, es rep el missatge amb un so característic.
El missatge queda ancorat a la part superior de la conversa fins que el traiem.
A la pestanya “Serveis”, trobem un llistat dels serveis que utilitzen les eines iSocialPro amb seva la següent informació: Nom, tipus de servei, direcció i contacte.
Podem visualitzar-los a través de dos formats, llistat o mapa (la darrera opció només des de l’app). I podem fer-ne una cerca al buscador o filtrar per tipologia.
Els serveis es classifiquen en:
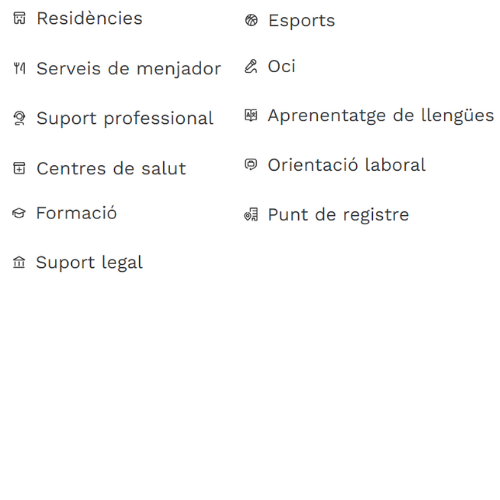
Només el superadministrador té la capacitat de modificar la informació d’un servei. Per sol·licitar-li que ho faci, poseu-vos-hi en contacte a través del correu electrònic isocialpro@isocial.cat.
Només el superadministrador té la capacitat de modificar la informació d’un servei. Per sol·licitar-li que ho faci, poseu-vos-hi en contacte a través del correu electrònic isocialpro@isocial.cat.
Els professionals només poden estar assignats a un servei, però poden tenir usuaris de múltiples serveis.
Web
Aquesta opció encara no està disponible.
Android
- Accedeix a la pestanya “Serveis”.
- Clica la icona del Mapa.
Apareixen marcats amb un punt violeta tots els serveis registrats a iSocialPro. Al prémer un d’ells es desplega la informació disponible.
iOS
Aquesta opció encara no està disponible.
Els serveis apareixen ordenats segons la proximitat a la nostra ubicació en cas que donem permís a l’aplicació iSocialPro per utilitzar-la.
Al marcar un servei com a invisible serà visible exclusivament pels usuaris de la teva entitat.
Només el superadministrador té la capacitat de crear serveis invisibles, per fer-ho poseu-vos-hi en contacte a través del correu electrònic isocialpro@isocial.cat.
L’administrador és qui activa i habilita el servei com a receptor de queixes dins de Flapp! i Nidus.
El rol d’administrador ha de ser assignat per un superadministrador. Si desitgeu fer canvis, poseu-vos en contacte amb isocialpro@isocial.cat.
Aquestes són les capacitats de l’administrador en el mòdul de queixes:
- Activar i habilitar el servei com a receptor de queixes dins de Flapp! i Nidus.
- Visualitzar l’historial complet de queixes enviades al seu servei.
- Rebre una notificació a l’app mòbil cada vegada que un usuari presenta una queixa.
- Si la queixa NO és anònima, l’administrador queda vinculat a l’usuari que l’ha presentada, fet que permet que pugui posar-se en contacte amb ell per oferir-li el suport o les solucions necessàries.
Web
- Accedeix a la pestanya “El meu perfil”.
- Modifica els camps que desitgis (nom d’usuari, correu electrònic, idioma de l’app, nom, cognoms, telèfon, fotografia de perfil, telèfon, rol). Aquells marcats amb un asterisc (*) són obligatoris.
- Prem “Desar”.
Android
- Accedeix a la pestanya “Ajustaments”.
- Prem “Editar perfil”.
- Modifica els camps que desitgis. (Fotografia de perfil, nom, cognoms, username, telèfon) Aquells marcats amb un asterisc (*) són obligatoris.
- Prem “Guardar”.
iOS
- Accedeix a la pestanya “Ajustaments”.
- Prem “Editar perfil”.
- Modifica els camps que desitgis. (Fotografia de perfil, nom, cognoms, username, telèfon) Aquells marcats amb un asterisc (*) són obligatoris.
- Prem “Guardar”.
Els usuaris únicament poden veure del professional:
- La fotografia de perfil
- El nom d’usuari
- El servei al qual pertanyen
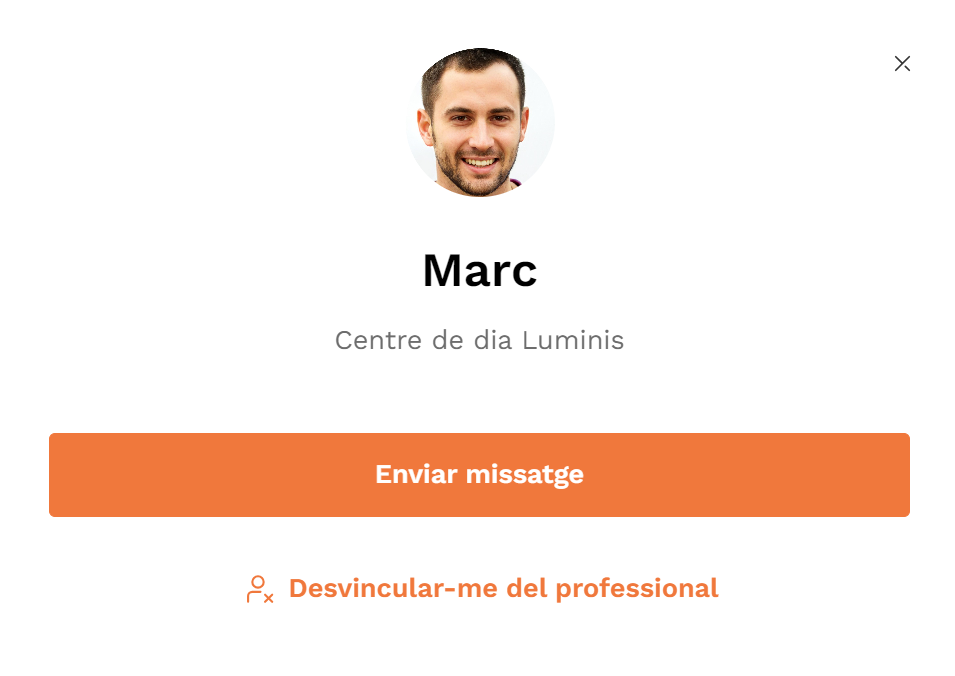
Des de la Web
- La fotografia de perfil
- El nom d’usuari
- El nom i el cognom
- El correu electrònic (en cas de tenir-lo introduït)
- El telèfon (en cas de tenir-lo introduït)
- El rol a l’organització
Des d’Android i iOS
- La fotografia de perfil
- El nom d’usuari
- El nom i el cognom
Android i iOS
- Accedeix a la pestanya “Ajustaments”.
- Prem “Modes d’accés”.
- Selecciona el mode d’accés que desitgis. Aquests varien en funció de les possibilitats del dispositiu mòbil.
- Prem “Guardar”.
Web
- Actualitza la pàgina fent clic al cercle de la part superior esquerra.
- A l’apartat d’idioma, tria el que prefereixis. Els idiomes disponibles actualment són: espanyol, català, gallec, francès, anglès i àrab.
- Ves a la pestanya “El meu perfil”.
- Prem “Desar”.
Android
- Accedeix a la pestanya “Ajustaments”.
- Prem “Canvia d’idioma”.
- Selecciona l’idioma que desitgis. Els idiomes disponibles actualment són: espanyol, català, gallec, francès, anglès i àrab.
iOS
Aquesta opció encara no està disponible.
Web
Aquesta opció encara no està disponible.
Android i iOS
- Accedeix a la pestanya “Ajustaments”.
- Prem “Condicions de privadesa”. Automàticament, se t’adreçarà al portal web on s’exposa la política de privacitat de l’aplicació iSocialPro.
Web
Aquesta opció encara no està disponible.
Android
- Accedeix a la pestanya “Ajustaments”.
- Prem “Notificacions”.
- Automàticament, se t’adreçarà a la configuració del dispositiu mòbil.
- Marca “Mostrar notificacions”.
iOS
- Accedeix a la pestanya “Ajustaments”.
- Prem “Notificacions”. Automàticament, se t’adreçarà a la configuració del dispositiu mòbil.
- Prem “Notificacions”.
- Marca “Permetre notificacions”.
Web
Aquesta opció encara no està disponible.
La primera vegada que entrem a la pestanya serveis, apareix l’opció d’activar la ubicació mentre s’utilitza l’aplicació.
Aquesta opció també es pot activar a través de la configuració del dispositiu:
Android
- Entra a l’opció Paràmetres del teu dispositiu.
- Accedeix a “Ubicació”.
- Prem “Permís d’aplicacions”.
- Busca i entra a “iSocialPro”.
- Selecciona “Permetre mentre s’utilitza l’aplicació”.
iOS
Aquesta opció encara no està disponible.
Web
- Obre la pàgina web www.flapp.social o www.nidus.social.
- Fes clic a “Has oblidat la contrasenya?”
- Escull una de les opcions:
A) Si el teu compte està vinculat a un correu electrònic:
- Introdueix el correu electrònic vinculat i prem “Enviar enllaç únic al correu”.
- Obre el correu electrònic rebut i clica “Restablir contrasenya”.
- A la pestanya de recuperació, introdueix la nova contrasenya i clica “Restablir contrasenya”.
B) Si el teu compte NO està vinculat a un correu electrònic:
- Adreça’t al centre o servei amb el qual tens vinculat el teu compte iSocialPro i demana per l’administrador.
Android i iOS
- Obre l’aplicació iSocialPro
- Fes clic a “Si has oblidat la contrasenya, fes clic per recupera-la”.
- Escull una de les opcions:
A) Si el teu compte està vinculat a un correu electrònic:
- Introdueix el correu electrònic vinculat i prem “Recuperar”.
- Obre el correu electrònic rebut i clica “Restablir contrasenya”.
- A la pestanya de recuperació, introdueix la nova contrasenya i clica “Restablir contrasenya”.
B) Si el teu compte NO està vinculat a un correu electrònic:
- Adreçat al centre o servei amb el qual tens vinculat el teu compte iSocialPro i demanar per l’administrador.
Al tancar la sessió el compte d’iSocialPro ja no està obert en aquell dispositiu. Podem tornar a accedir-hi amb les mateixes credencials sense perdre la informació i els documents que hi tenim.
Web
- Prem el teu nom d’usuari o fotografia de perfil, situats a dalt a la dreta de la pantalla.
- Clica “Tancar sessió”.
Android
- Accedeix a la pestanya “Ajustaments”.
- Prem “Tancar sessió”.
- Clica “Acceptar”.
iOS
- Accedeix a la pestanya “Ajustaments”.
- Prem “Tancar sessió”.
- Clica “Acceptar”.
Si sou una entitat o organització i hi esteu interessats, podeu posar-vos en contacte amb: