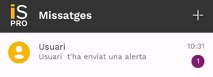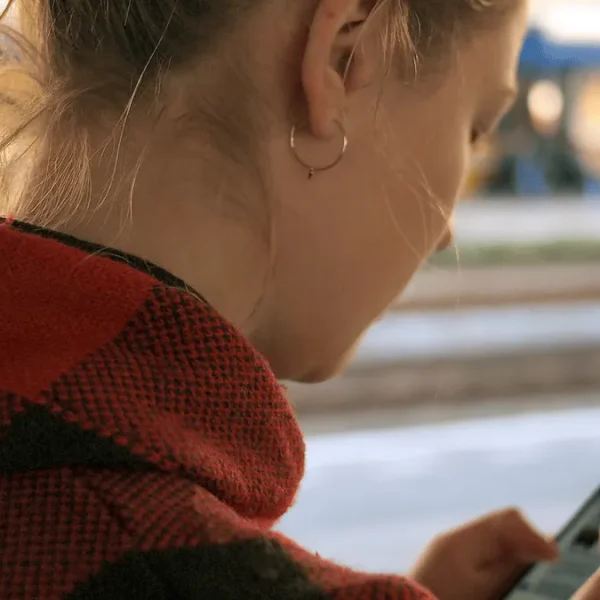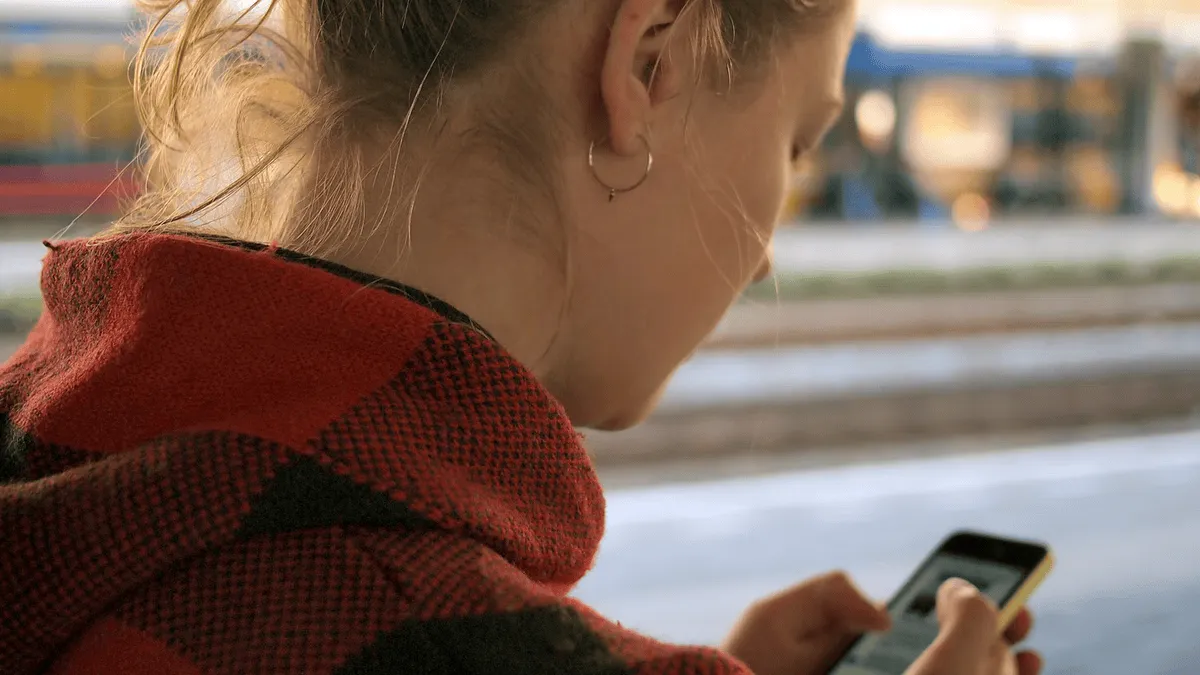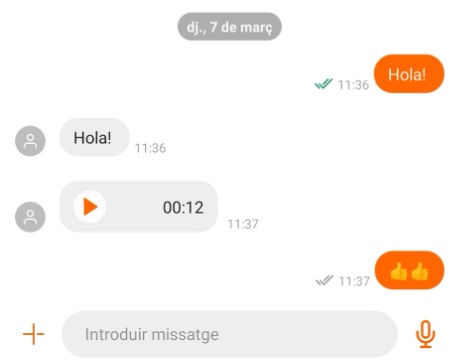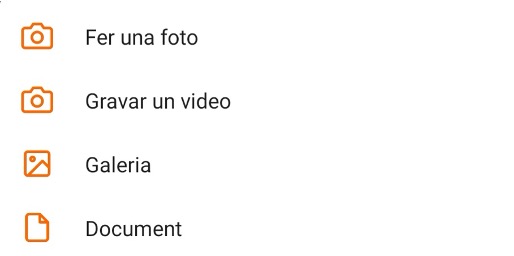All that the Flapp! alarm button offers

If you are a social worker and use Flapp! with the people you support, know that the “Alarm Button” has two functions: the “Emergency Contact” and the “112 Button”.
What is the “Emergency Contact” feature?
If you are a professional, you can activate the “Emergency Contact” feature for the users you choose to become their reference professional in emergency situations. This way, the user can send you an alert through the Flapp! chat. To ensure the comfort of both parties, we recommend that you agree in advance on how and why you will use the tool.
How to activate the “Emergency Contact” option?
If you want to become an emergency contact for a Flapp! user, you can configure this option by going to their profile, both in the web version and in the mobile app, and selecting the “Emergency Contact” option on the app and “Be an alert contact” on the website:
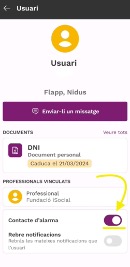 App
App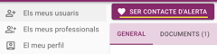 Web
Web
What is the “112 Button”?
The alarm section also includes the ‘112 Button’. When the user presses it, they are redirected to the emergency phone number 112, in order to resolve emergency situations more quickly.